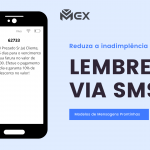Envie notificações de compra na sua loja BW Center com a Mex10
A Mex10 parceria oficial da BW Center tem o prazer de anunciar o novo aplicativo de notificações inteligentes que vai levar a sua loja a outro patamar.

Vamos te mostrar o passo a passo para configuração das notificações na sua loja BW. dentro da plataforma Mex10.

Abaixo o índice com todas as etapas para configuração do aplicativo Mex.
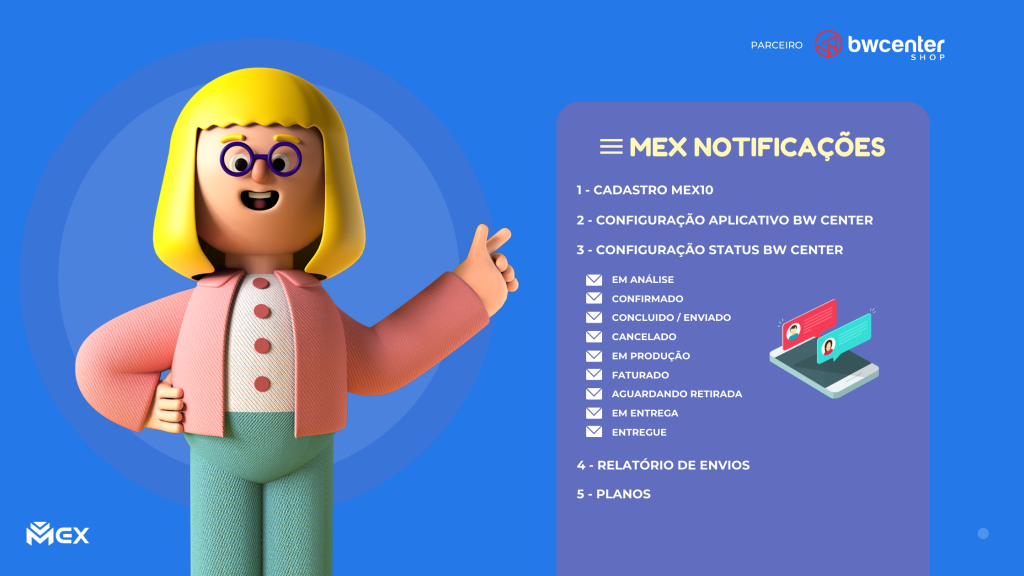
Passo 1 – Cadastro Mex
Acesse a plataforma mex10.com e faça um cadastro gratuito, é bem simples, basta colocar o e-mail e celular. (Obs. o login é feito por token)
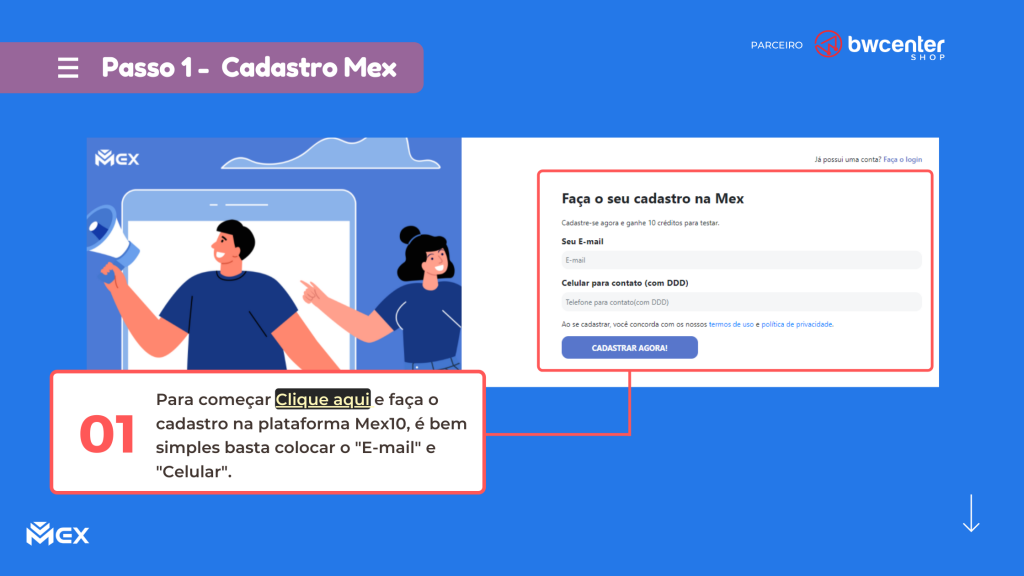
Passo 2 – Plataforma Mex
Após criar o cadastro na plataforma Mex10, faça o login e no seu lado esquerdo cliente em Mex10 Notificações -> Integração BW Center.
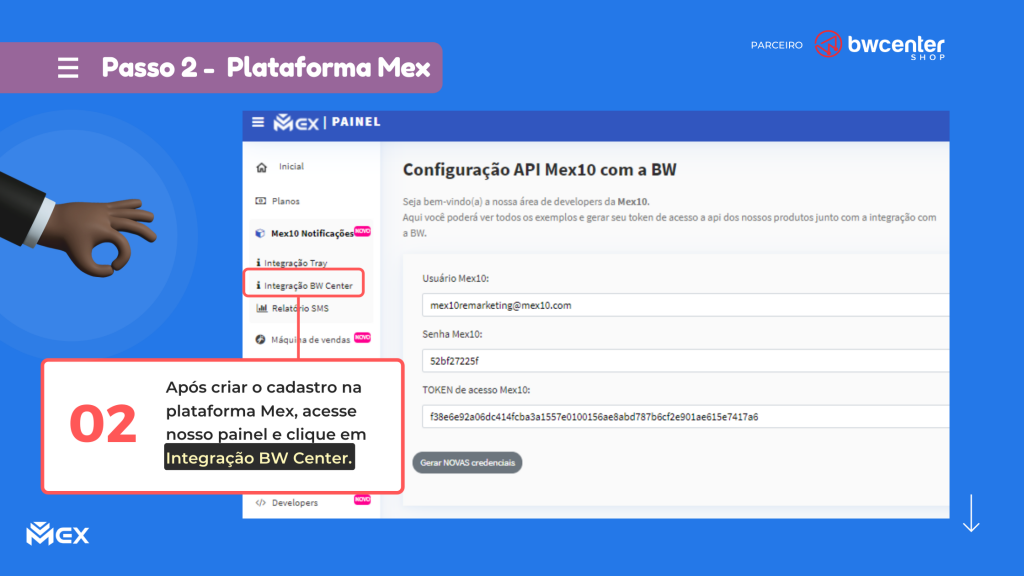
Passo 3 – Credenciais Mex
Após clicar em Integração BW Center, copie as credenciais de acesso do seu usuário Mex. Nós próximos passos valor inseri-las no Aplicativo Mex10 dentro da plataforma da BW Center.
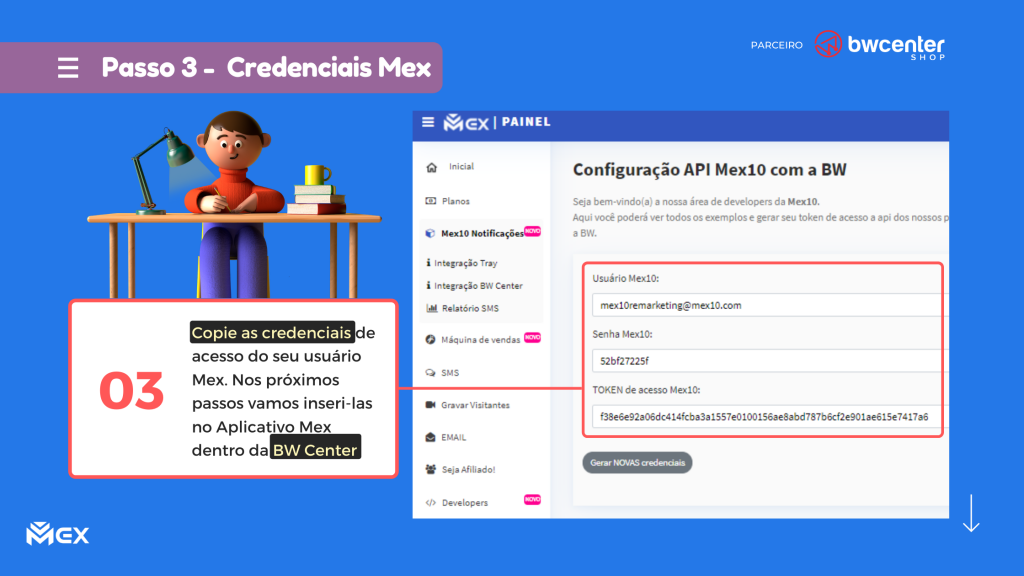
Passo 4 – Loja de Aplicativos BW Center
Agora vamos acessar o painel administrativo da BW Center e depois clicar em Loja de Aplicativos. Após acessar a loja de aplicativos vamos procurar pelo Aplicativo da Mex10, igual na imagem abaixo e clicar em “+ Configurar”
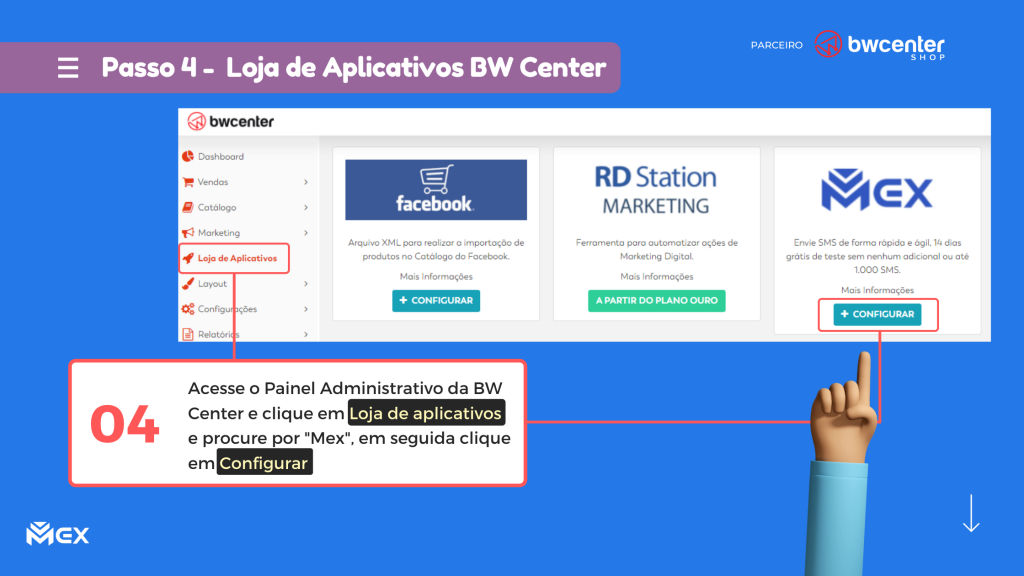
Passo 5 – Aplicativo Mex Configuração
No passo 3 nós copiamos as credenciais de dentro da plataforma Mex10, agora nós vamos inseri-las dentro do aplicativo Mex na plataforma BW Center, não se esquecer de habilitar o serviço e deixá-lo ativo.
Na ABA ao lado chamada “Consultar Saldo” você pode conferir a quantidade de SMS que contratou da Mex10.
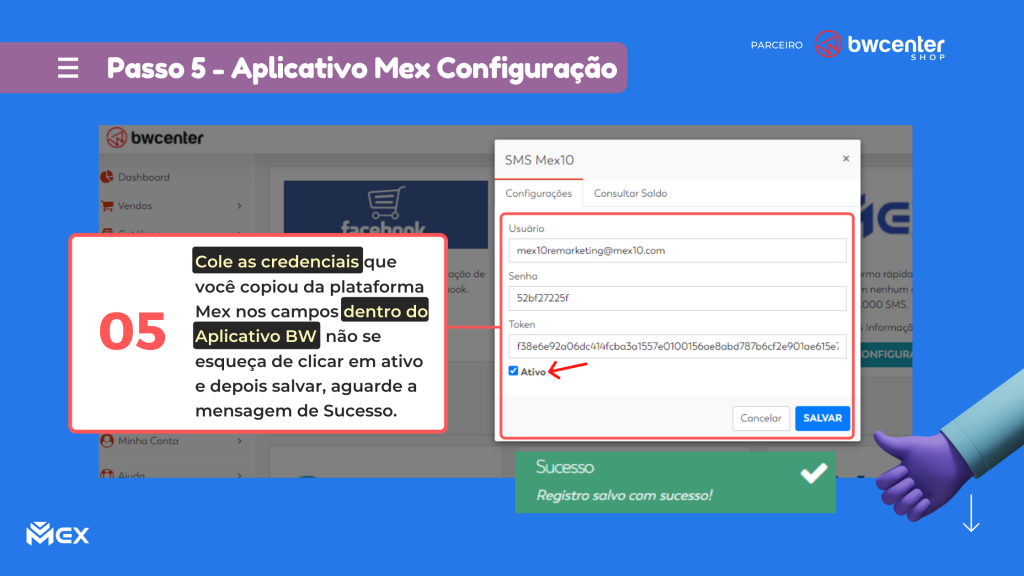
Passo 6 – Configurações
Após habilitar com sucesso, vamos incluir nossa primeira notificação. Ao lado esquerdo do painel clique em Configurações -> Envio de SMS
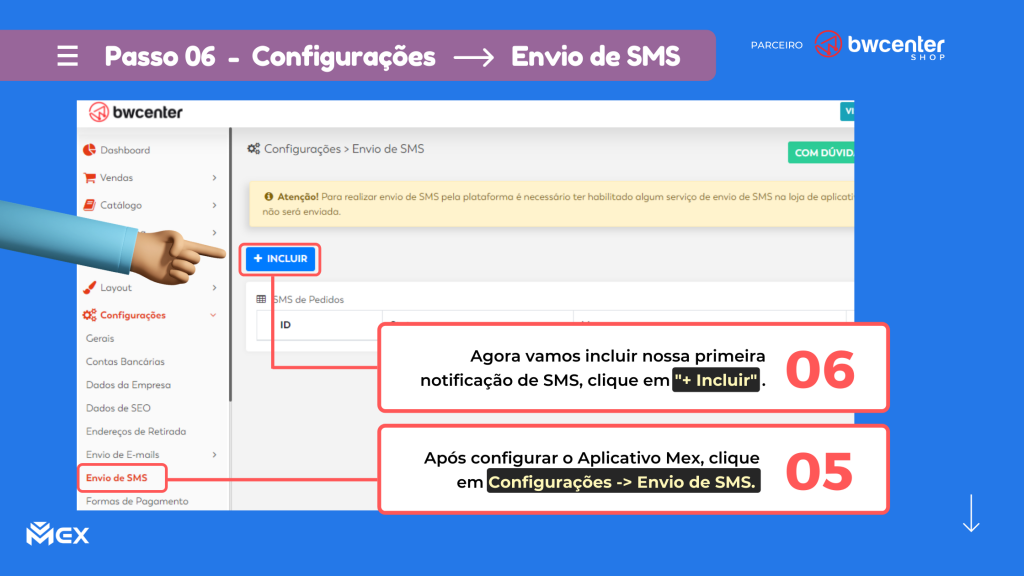
Passo 7 – Cadastro de Envio de SMS
Dentro da tela de cadastro de SMS, vamos aprender mais sobre o significado de cada “Status de Pedido”
Status de Pedidos:
- Em Análise
- Confirmado
- Concluído/Enviado
- Cancelado
- Em Produção
- Faturado
- Aguardando Retirada
- Em Entrega
- Entregue
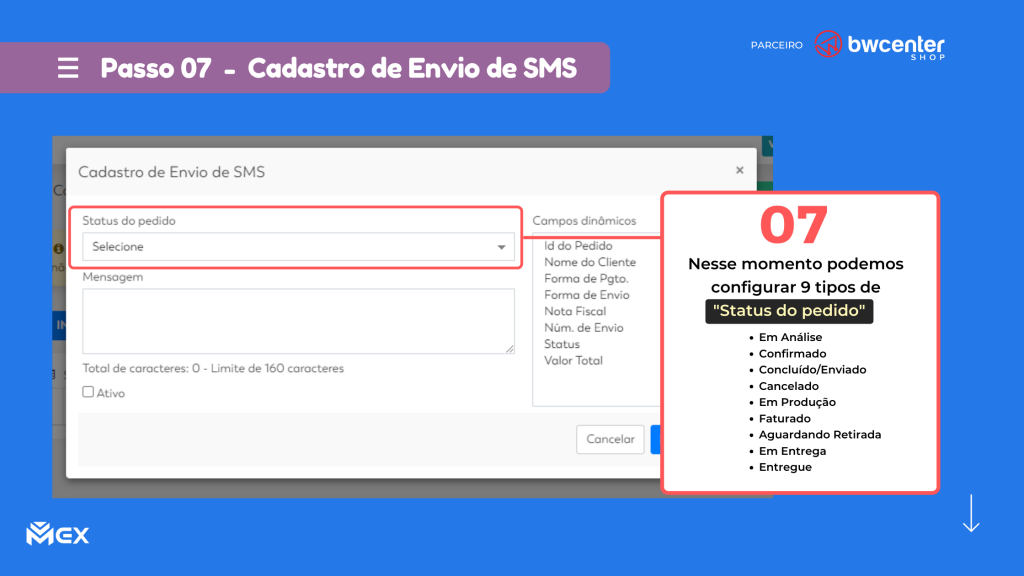
Biblioteca de Status do Pedido
Vamos aprender o significado e aplicação de cada status:
EM ANÁLISE: Enviado quando o pedido foi realizado, porém ainda não foi confirmado o pagamento
CONFIRMAÇÃO: Será enviado quando o pagamento for aprovado.
CONCLUÍDO / ENVIADO: Essa notificação será enviada quando for realizado o envio do produto.
CANCELADO: Será enviado quando o status do pagamento for automaticamente cancelado ou caso o status do pedido tenha sido alterado para “Cancelado”.
EM PRODUÇÃO: Será enviada logo após a confirmação do pagamento, avisando que o pedido do cliente esta em produção.
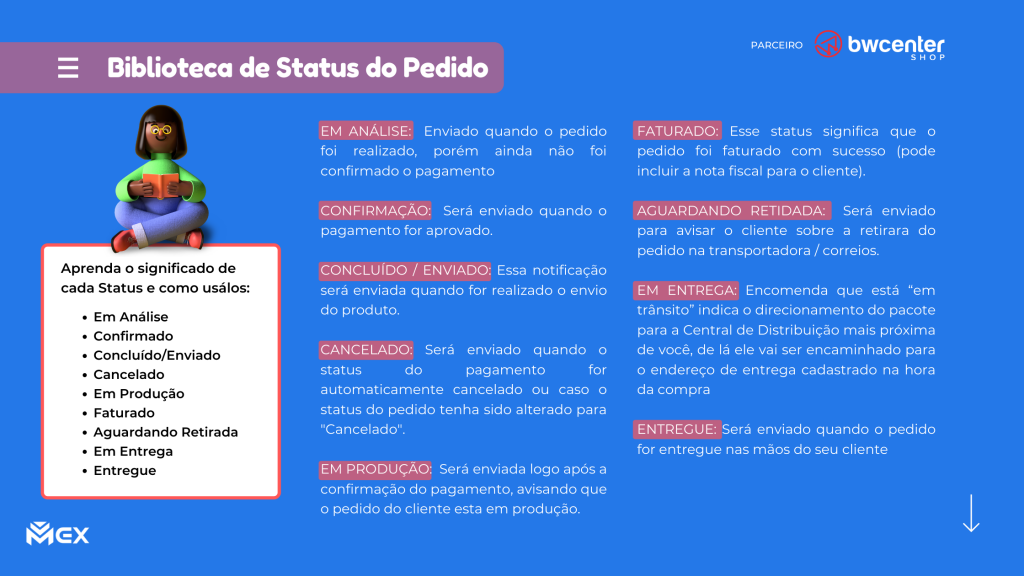
FATURADO: Esse status significa que o pedido foi faturado com sucesso (pode incluir a nota fiscal para o cliente).
AGUARDANDO RETIDADA: Será enviado para avisar o cliente sobre a retirara do pedido na transportadora / correios.
EM ENTREGA: Encomenda que está “em trânsito” indica o direcionamento do pacote para a Central de Distribuição mais próxima de você, de lá ele vai ser encaminhado para o endereço de entrega cadastrado na hora da compra
ENTREGUE: Será enviado quando o pedido for entregue nas mãos do seu cliente.
Passo 8 – Cadastro de Envio de SMS
Além dos status de pedidos, temos também os Campos Dinâmicos que podemos incluir nas mensagens.
Campos Dinâmicos
- Id do Pedido
- Nome do Cliente
- Forma de Pagamento
- Forma de Envio
- Nota Fiscal
- Núm. de Envio
- Status
- Valor Total
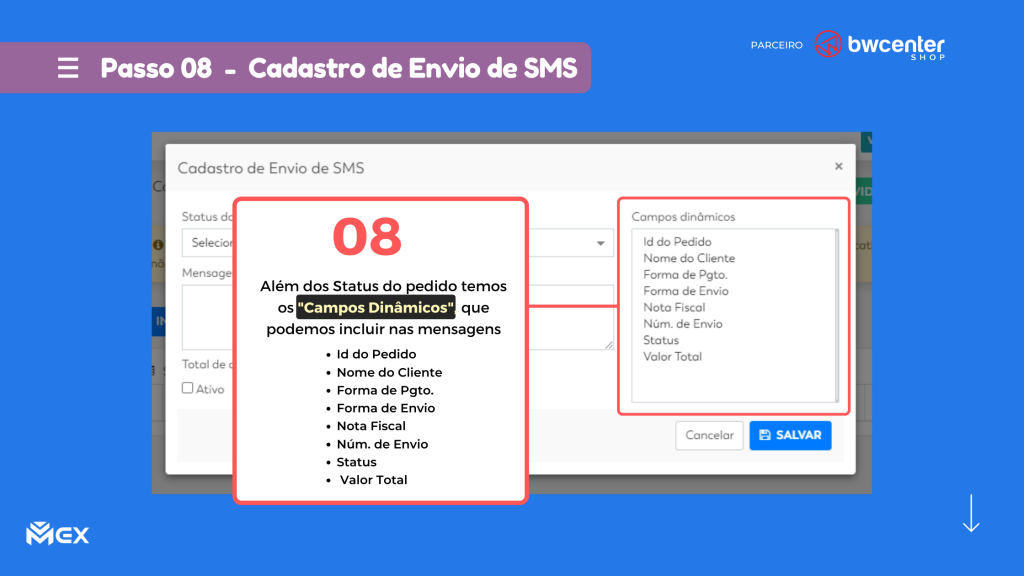
Biblioteca de Campos Dinâmicos
Vamos aprender o significado de cada campo dinâmico.
ID DO PEDIDO: Número do Pedido gerado na venda.
NOME DO CLIENTE: Campo dinâmico na mensagem, onde é incluído o nome do cliente.
FORMA DE PAGAMENTO: Campo onde aparece a forma de pagamento que o cliente escolheu.
FORMA DE ENVIO: Campo dinâmico que mostra a forma de envio escolhida pelo cliente.
NOTA FISCAL: Link da Nota Fiscal.
STATUS: Campo que mostra o Status do pedido, (ex. cancelado, confirmado).
VALOR TOTAL: Esse Campo mostra na mensagem o valor total do pedido.
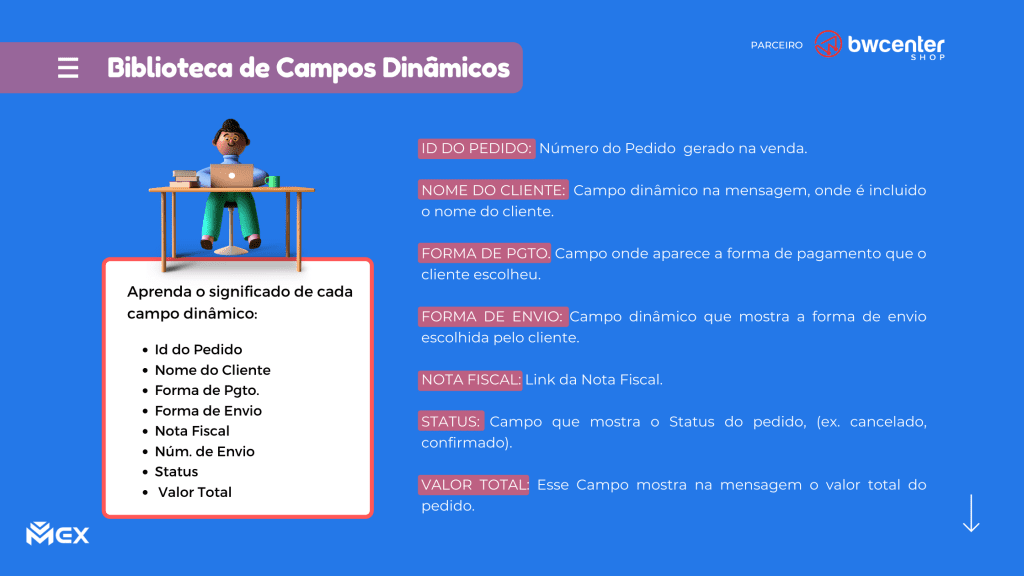
Passo 9 – Status em análise
Agora que já sabemos para que serve cada campo, vamos configurar a primeira mensagem, note que na imagem abaixo que escolhemos o status de pedido: “Em análise” que significa que o pedido foi recebido e está em análise para confirmação do pagamento.
Mensagem exemplo:
“Olá #nome_cliente seu pedido #id, foi recebido com sucesso! Equipe lojabw.com.br”
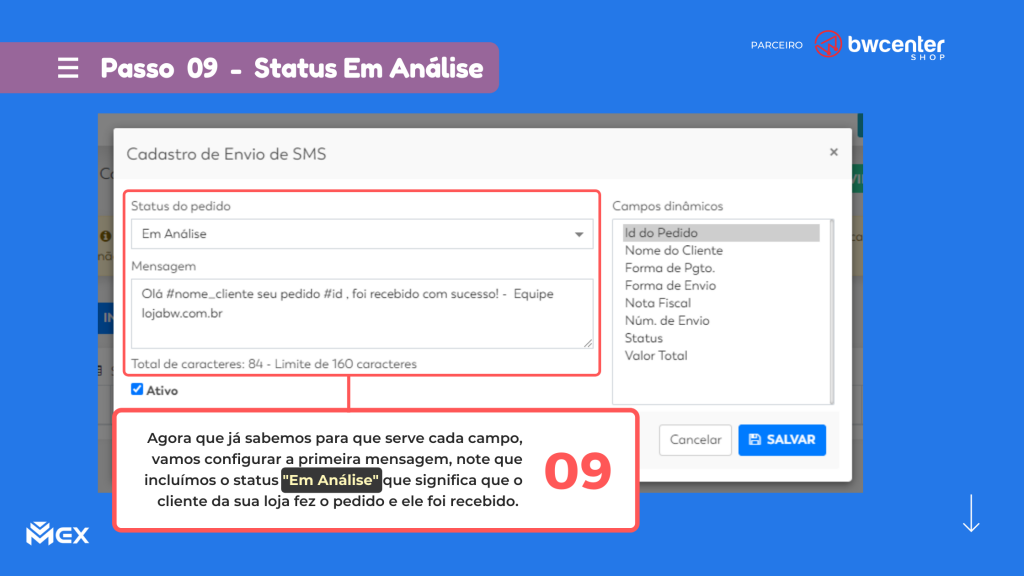
Passo 10 – Status Confirmado
O próximo próximo status de pedido que podemos configurar é o “Confirmado”, onde a notificação é enviada quanto acontece a confirmação do pagamento.
Exemplo Status:
“#nome_cliente obrigado! O pagamento do pedido #id foi confirmado e estamos preparando o envio! Equipe loja.com.br”

Passo 11 – Status Concluído / Enviado
Status “Concluído / Enviado” essa notificação será enviada quando for realizado o envio do produto.
Exemplo Status:
“Olá #nome_cliente seu pedido #id foi enviado com sucesso! Acompanhe o número do envio #n_envio. Equipe: loja.com.br”
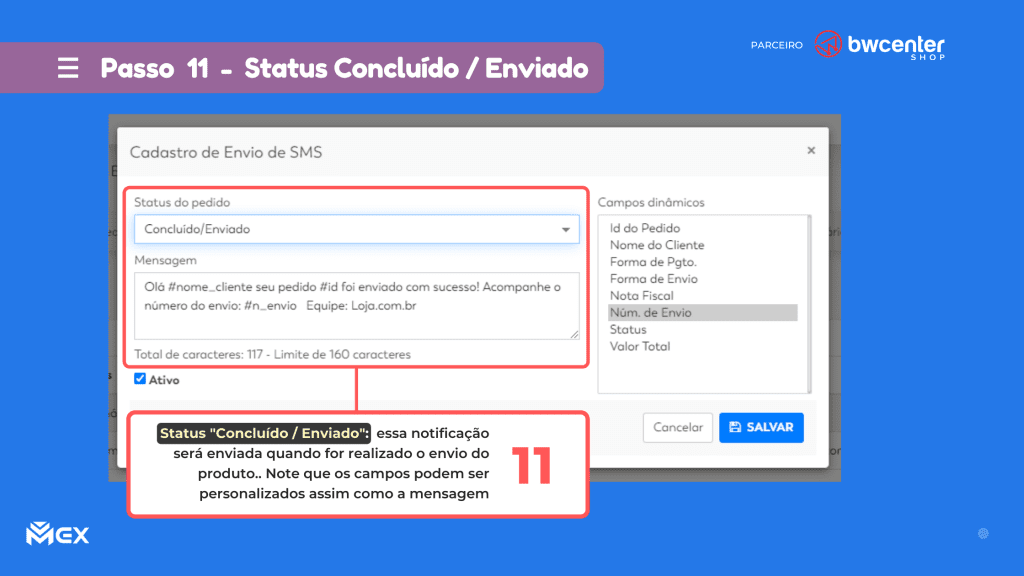
Passo 12 – Status “Cancelado”
Será enviado quando o status do pagamento for automaticamente cancelado
Exemplo Status
“Olá #nome_cliente seu pedido #id foi cancelado. Equipe: loja.com.br”
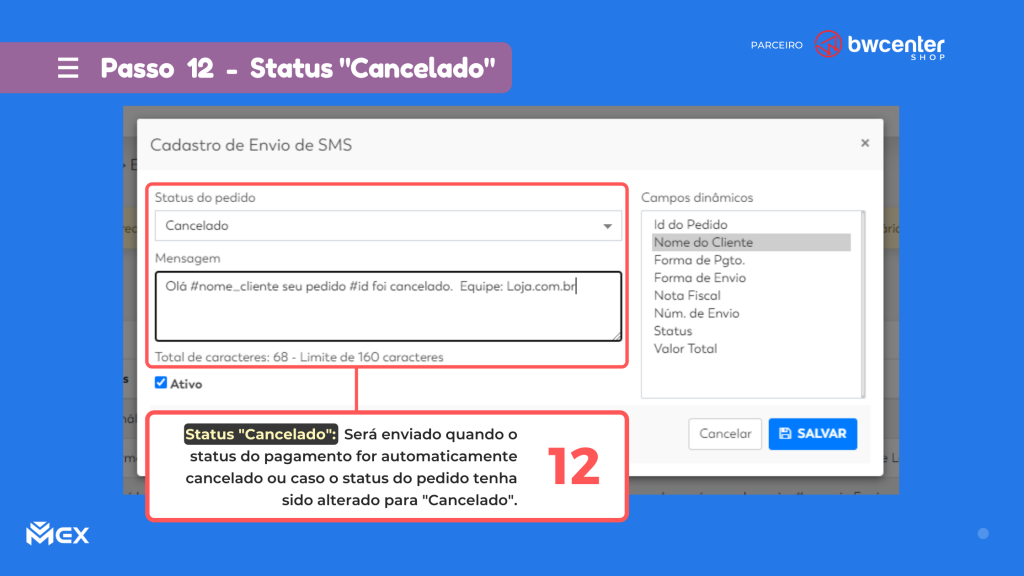
Passo 13 – Status “Em Produção”
Status em produção será enviado quando o status do pagamento for confirmado.
Exemplo Status
“Olá #nome_cliente, obrigado pela sua compra! Seu pedido #id está em produção. Equipe: Loja.com.br”

Passo 14 – Status “Faturado”
Será enviado quando o pedido do seu cliente for faturado, veja a mensagem abaixo como exemplo:
Exemplo Status
“Olá #nome_cliente seu pedido #id foi faturado com sucesso! Nota Fiscal #nfe_cod valor total do pedido #vlr_total_pedido Equipe Loja.com.br”

Passo 15 – Status “Aguardando Retirada”
Status “Aguardando Retirada”: Será enviado quando o pedido estiver aguardando retirada pelo cliente da transportado.
Exemplo Mensagem:
“Olá #nome_cliente seu pedido #id está aguardando a retirada! Atenciosamente Equipe: loja.com.br”
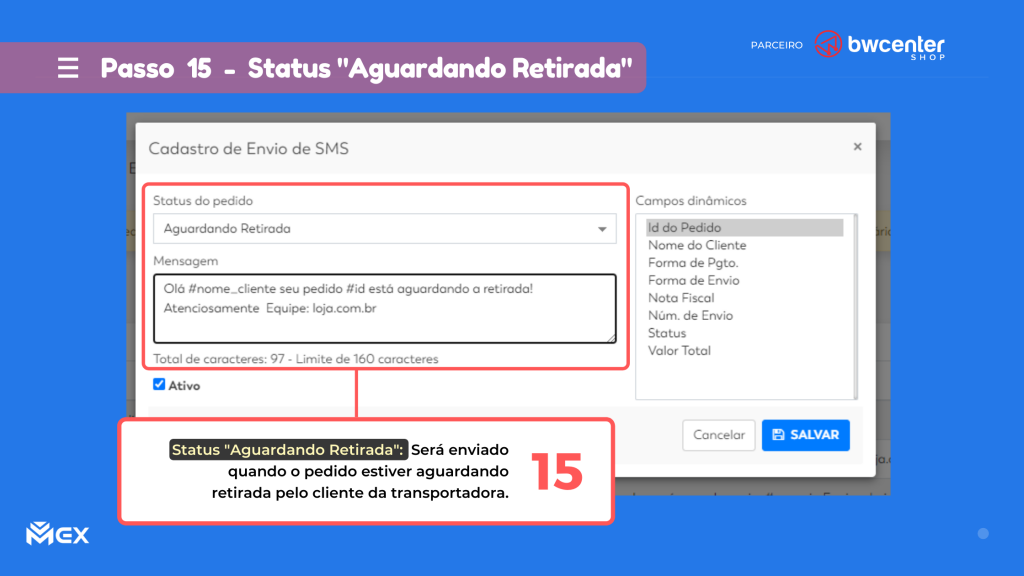
Passo 16 – Status ” Em Entrega”
Status “Em Entrega” será enviado quando o pedido sair para entrega ao cliente.
Exemplo Mensagem:
” Olá #nome_cliente, seu pedido #id está em entrega! Seu número de envio é #n_envio forma de envio #frete_tipo Atenciosamente Equipe loja.com.br”
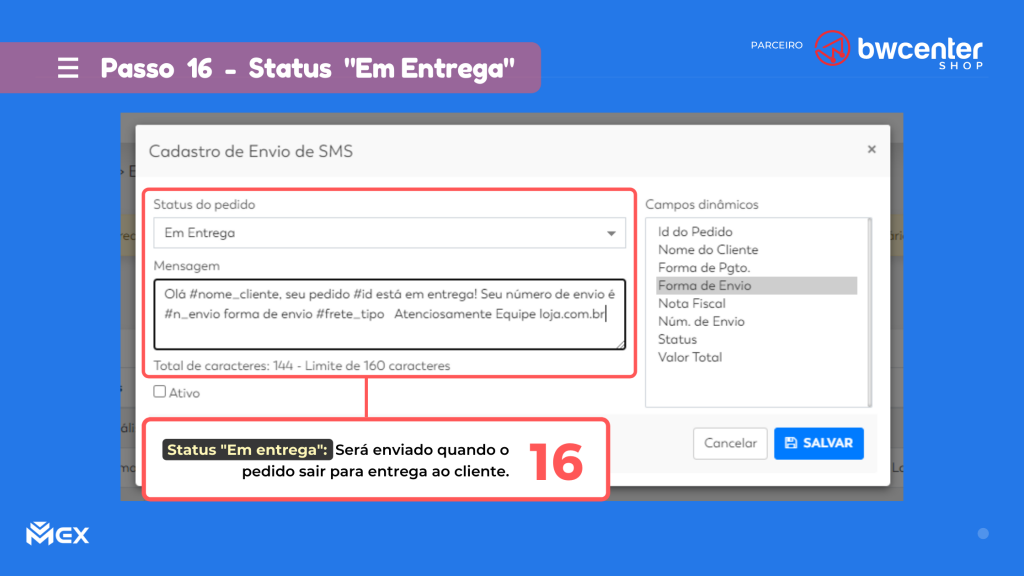
Passo 17 – Status ” Entregue”
Será enviado quando o pedido for entregue ao cliente.
Exemplo Mensagem:
“Olá #nome_cliente, seu pedido #id foi entregue com sucesso! Use o cupom #EUQUERO para obter 7% de desconto na próxima compra. Equipe Lona.com.br”
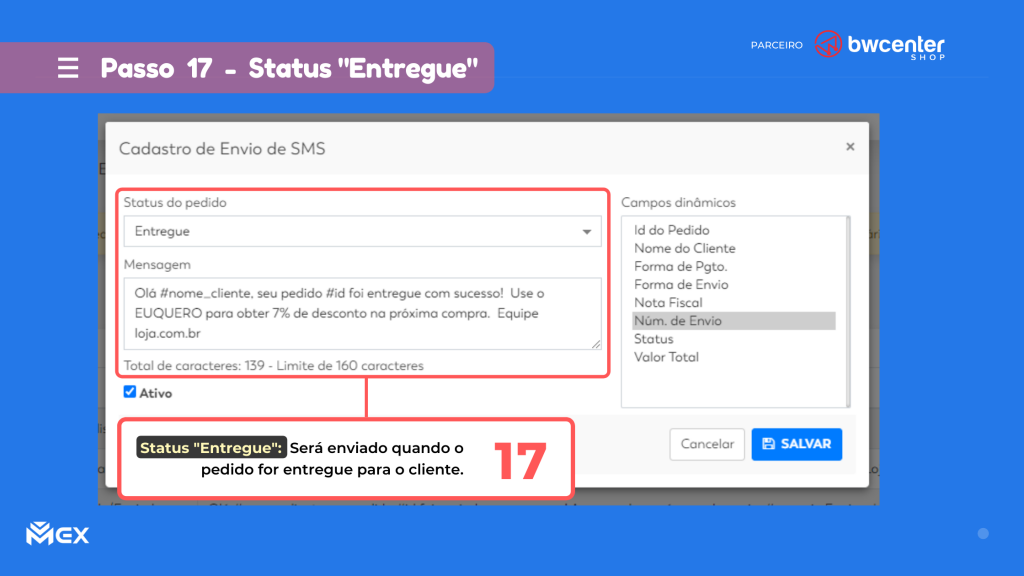
Passo 18 – Cadastro de Envio de SMS
Após aprender a configurar todos os status note que você pode optar por deixar “Ativo” ou não, cada um deles.
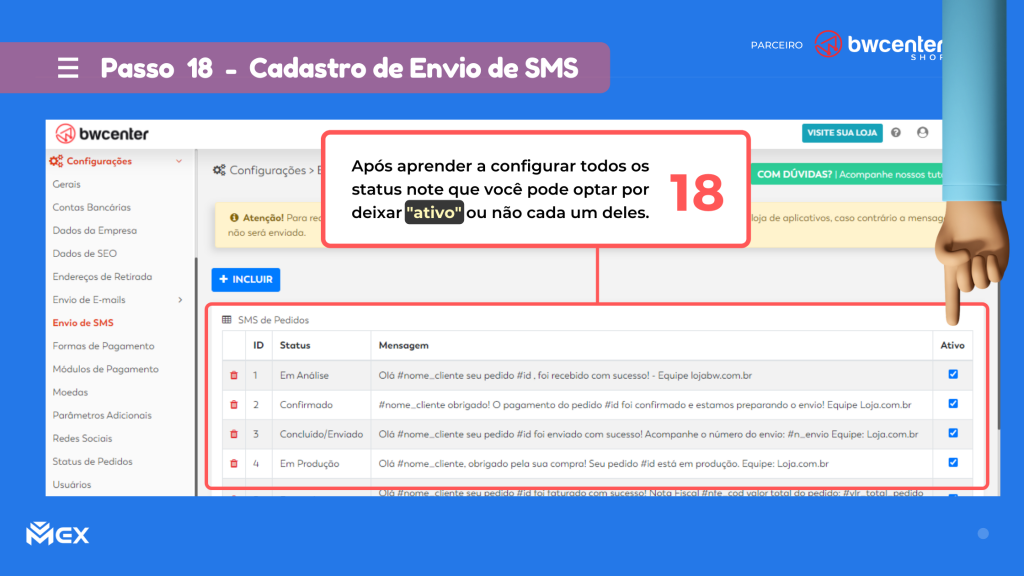
Passo 19 – Relatórios de SMS
Após configurar todas as mensagens na plataforma da BW Center, vamos voltar para plataforma da Mex10 e acompanhar os relatórios dos SMS enviados.
Clique em -> Relatório de SMS
Filtre o período que você deseja consultar, assim como mensagens de (Entregue e Erro).
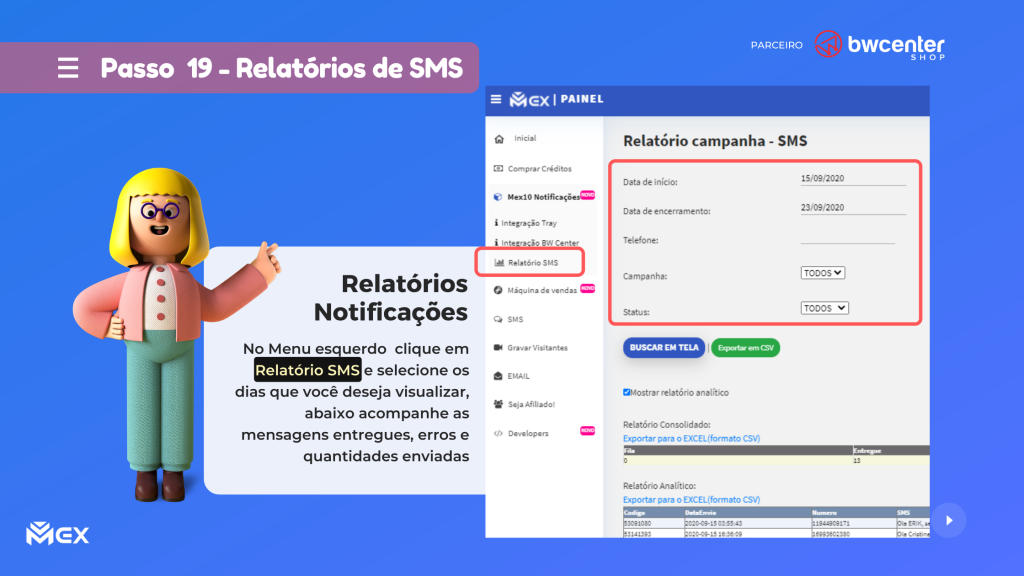
Agora que já sabemos como mandar notificações para sua loja BW Center com a Mex10, que tal experimentar um teste gratuito?
Clique aqui e faça o cadastro na plataforma Mex10 para participar!